Você quer começar a programar em Python?
Quer acompanhar um tutorial e está com dificuldade para rodar o seu código?
Está em dúvida sobre qual ambiente de desenvolvimento usar? Ou não sabe nem por onde começar?
Se você respondeu “Sim” a alguma dessas perguntas, vou te dar uma solução simples para tudo isso:
Comece com o Jupyter Lab. Como ele é muito fácil de usar, você se concentra em aprender a programar em Python e não em aprender sobre ferramentas.
Mas, o que é Jupyter Lab?
O Jupyter Lab é um ambiente de desenvolvimento interativo que roda no navegador web e permite editar e executar código em mais de 40 linguagens de programação diferentes, incluindo Python.
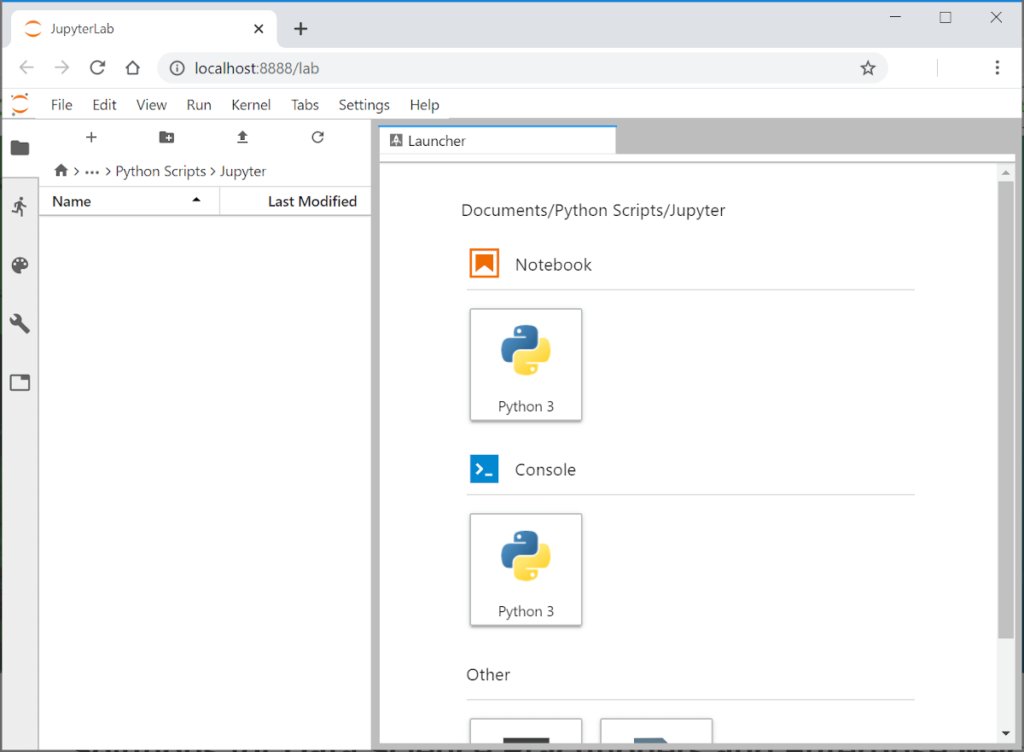
Os arquivos produzidos pelo Jupyter Lab são chamados de “notebooks“. Eles podem conter linhas de código, texto com formatação e imagens.
O ponto forte dos “notebooks” do Jupyter é que eles são fáceis de serem compartilhados. E isso é ideal para quem está começando.
Por falar em “notebooks“…
Qual é diferença entre o Jupyter Notebook e o Jupyter Lab?
Essa é uma dúvida comum, mas a resposta é muito simples:
Com o lançamento do Jupyter Lab em 2018, a sua versão mais antiga, o Jupyter Notebook, foi descontinuada. A nova versão trouxe diversas mudanças na interface e foi desenvolvida usando frameworks modernos.
Com isso, o nome do produto foi modificado para evitar confusão com os arquivos de código produzidos, que continuam sendo chamados de notebooks.
Para o Jupyter Lab funcionar, você também vai precisar instalar o Python. A boa notícia é que a documentação do Jupyter Lab recomenda que você use a distribuição Anaconda para a instalação.
E qual é a vantagem disso?
Bem, é que, além do Jupyter Lab, a distribuição Anaconda instala o Python, 250 bibliotecas e um gerenciador de ambiente capaz de baixar mais de 7.500 pacotes de código aberto.
Entre as bibliotecas instaladas automaticamente estão pandas, NumPy e Matplotlib, usadas em projetos de Data Science.
E você consegue tudo isso com apenas um download.
Talvez você já tenha ouvido falar disso e pergunte:
O foco da distribuição Anaconda não é agrupar essas ferramentas úteis para Data Science em um só pacote?
Sim, mas mesmo que você não queira usar o Python para Data Science, usar a distribuição Anaconda torna a manutenção das bibliotecas Python (e a sua vida) muito mais fácil.
Eu confesso que nunca gostei de ter que instalar um software para conseguir instalar outros softwares, mas nesse caso, eu tenho certeza de que vale a pena.
Acho que já te convenci, não é? Então, sem demorar mais…
Aqui estão os passos para instalar o Jupyter Lab:

Baixe a distribuição Anaconda
Acesse o site anaconda.com. No menu “Produtos” (em inglês) escolha a Distribuição Individual, que é gratuita e tem código aberto.
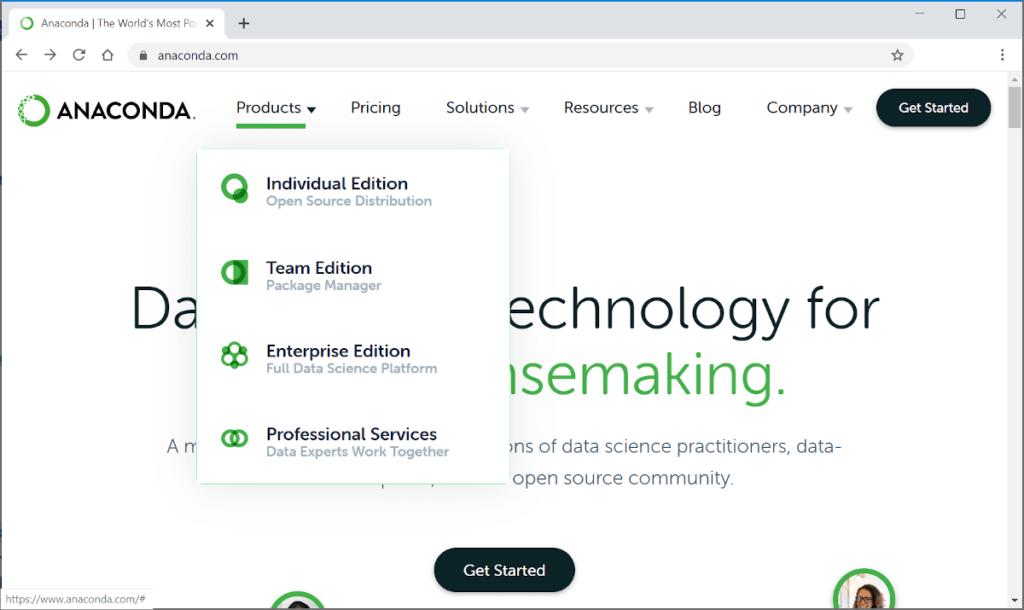
Nesse passo-a-passo vamos instalar a distribuição Anaconda no Windows. Selecione a opção correspondente ao seu sistema operacional e baixe a versão Python 3.
Você tem a opção de baixar a versão para o sistema operacional Windows de 32 ou 64 bits. Se você não tem certeza, verifique antes sua configuração.
Para isso, no Windows 10 basta clicar com o botão direito do mouse sobre o botão Iniciar e selecionar a opção “Sistema”.
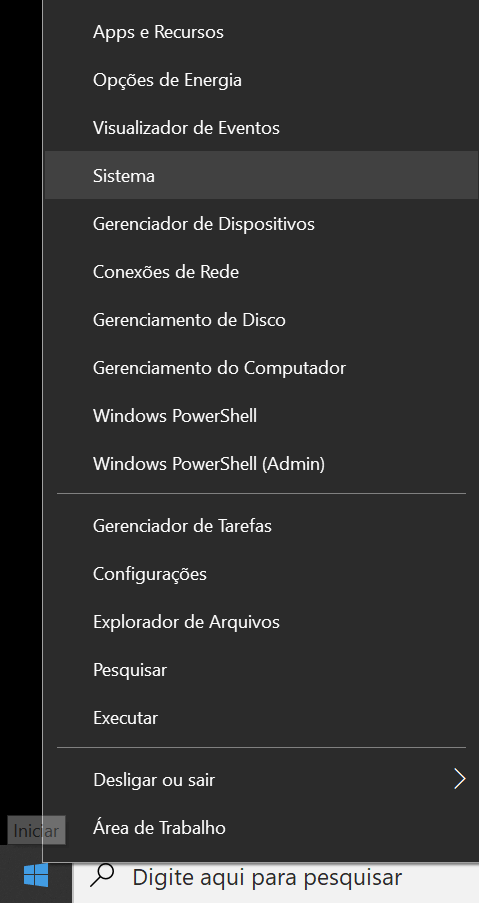
A versão do sistema operacional é exibida na seção “Sobre”.
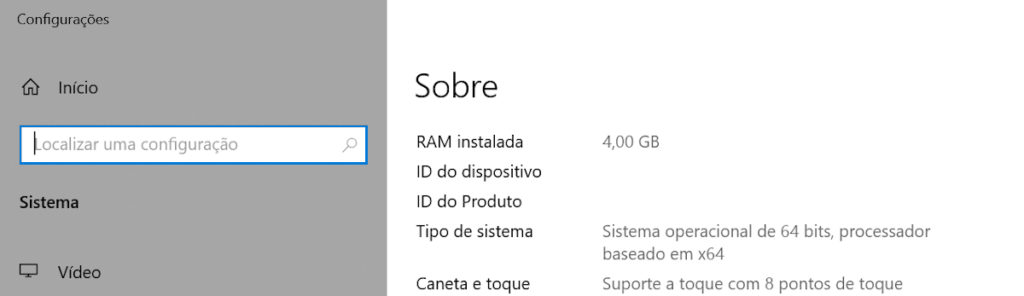
Caso ainda fique com alguma dúvida, o suporte Microsoft tem uma página só sobre esse assunto.
Se você tiver algum requisito de segurança muito forte, depois do download do instalador Anaconda você pode gerar o hash SHA-256 do arquivo e comparar com o hash disponível no site da distribuição.
Apesar de recomendado na documentação oficial, na minha opinião, se você estiver instalando no seu computador pessoal, esse passo é desnecessário.
[Opcional] Desinstale outras versões do Python da sua máquina
Caso haja outras versões do Python instaladas no seu computador, você pode removê-las antes de instalar a distribuição Anaconda. Isso diminui os problemas de compatibilidade entre as bibliotecas das diferentes versões e evita que você perca tempo configurando a variável de ambiente PATH.
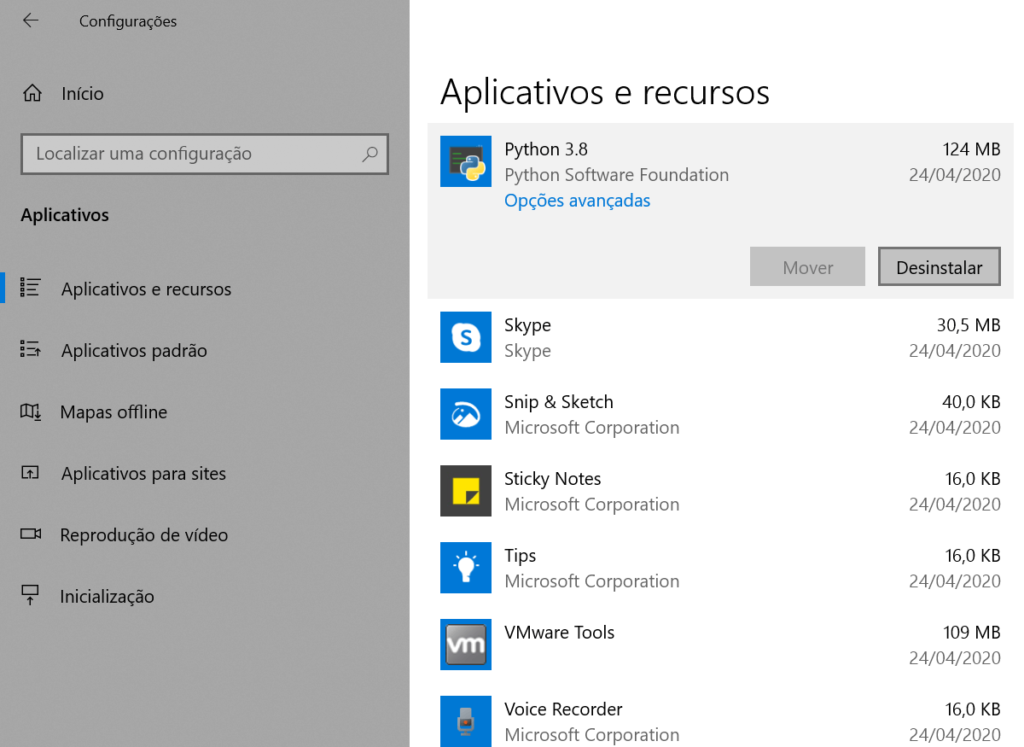
Considerando que você está iniciando na linguagem Python, não há motivo para manter diferentes versões no seu computador, já que você ainda não faz manutenção de um sistema desenvolvido em uma versão anterior.
Execute o instalador
Clique duas vezes no arquivo baixado para executar o instalador. Ele funciona da mesma forma que outros instaladores que você já usou. Basta ir clicando em “Próximo” e escolher as opções nas telas que forem surgindo.
Mas atenção:
A instalação da distribuição Anaconda às vezes apresenta alguns erros, principalmente quando você já tem uma versão anterior do Python na sua máquina (vide passo anterior).
A documentação do projeto até tem uma página sobre o que pode dar errado na instalação.
Por isso, siga essas instruções e você vai evitar a maior parte dos problemas.
Quando o programa instalador perguntar para quais usuários você quer instalar, selecione a opção “Apenas para mim”. Caso contrário, você precisará ter privilégios de Administrador do Windows para concluir a instalação.
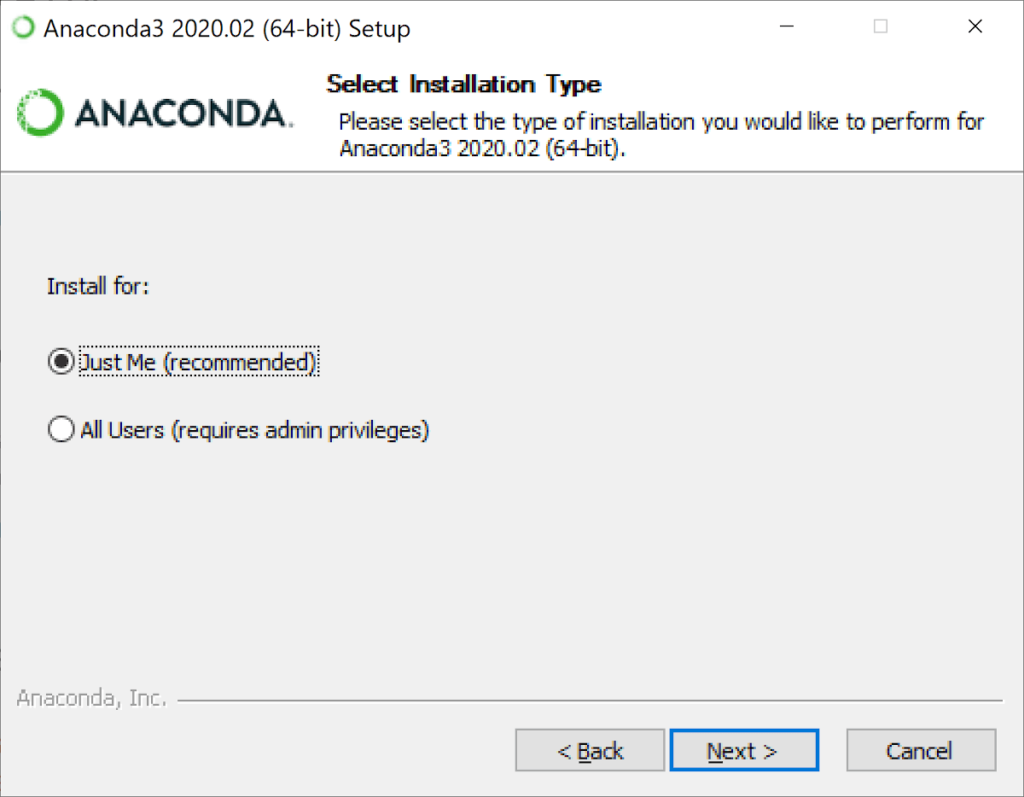
A opção de instalar para todos os usuários também pode causar problemas de permissões na hora de executar o Jupyter Lab.
- Não execute o instalador a partir da pasta “Favoritos” do seu computador. Isso pode causar erros de permissão para qualquer programa instalador, já que essa pasta tem permissões especiais. Sempre copie o arquivo executável para outra pasta (por exemplo, Downloads) e rode a partir dela.
- Se ocorrerem problemas durante a instalação, desabilite o antivírus e habilite novamente após a conclusão.
- Instale a distribuição em uma pasta sem espaços ou caracteres Unicode no nome.
Quando o instalador perguntar se você quer adicionar a distribuição Anaconda à variável de ambiente PATH, desmarque essa opção. Vários tutoriais pela Internet dizem o contrário, para marcar essa opção, mas ela pode provocar erros em outros programas no seu computador.
Mas… Como o Windows vai conseguir rodar o Python se ele não estiver no PATH?
É simples…
Sempre que você for usar o Python ou o Jupyter Lab, você vai fazer isso pelo “Anaconda prompt”. Ele já configura todo o ambiente para você e não interfere em nada no prompt de comando padrão do Windows.
Se você desinstalou todas as outras versões do Python do seu computador, selecione a opção de registrar a distribuição Anaconda como o Python default do seu sistema.
Mas se você tiver outra versão do Python instalada, deixe essa opção desmarcada.
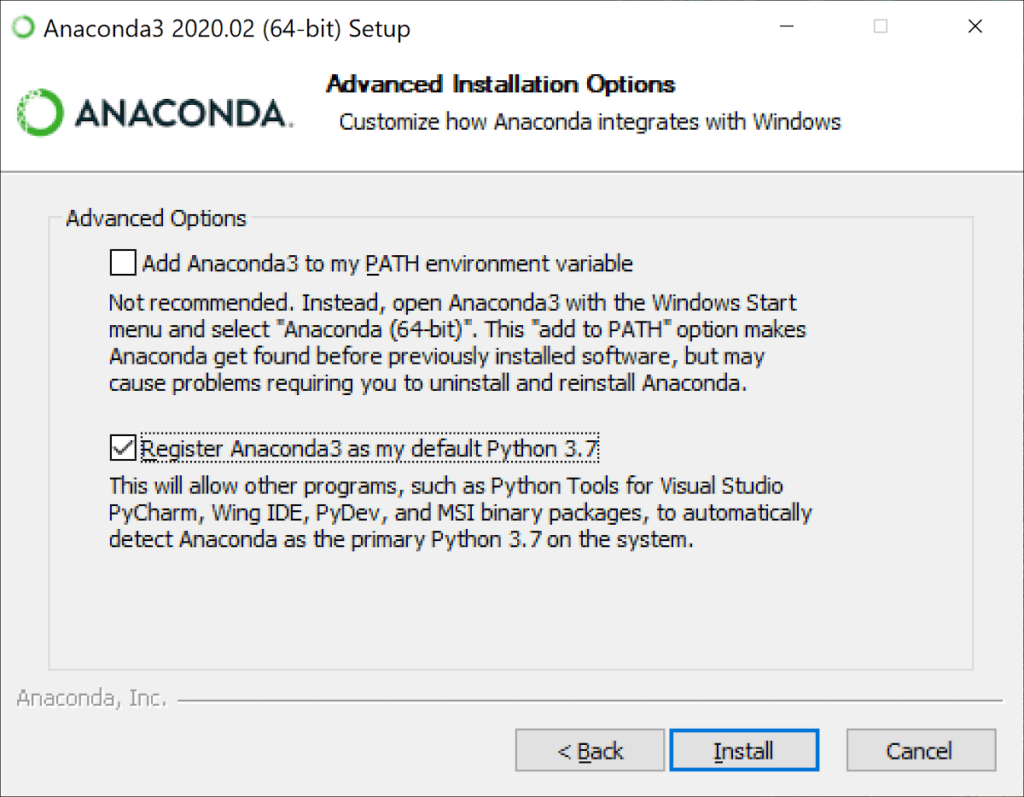
Verifique a instalação
Clique em Anaconda Prompt no menu Iniciar do Windows e a janela de comando será aberta. Essa janela é igual à do prompt de comando padrão do Windows (cmd), mas já está configurada para executar o interpretador Python.
Digite o comando python --version.
O resultado que aparece na tela deve ser a mesma versão que você escolheu quando baixou a distribuição Anaconda.
[Opcional] Configure a distribuição Anaconda para funcionar com um servidor proxy
Se o seu computador estiver atrás de um proxy, será preciso configurar a distribuição Anaconda para se conectar a esse servidor e fornecer as suas credenciais de acesso à Internet. Caso contrário, o gerenciador de ambiente conda não conseguirá baixar os pacotes para instalação e atualização.
O padrão do conda é buscar as credenciais do usuário nas variáveis de ambiente HTTP_PROXY e HTTPS_PROXY.
No entanto, saiba que essas variáveis definem a configuração para todo o seu sistema.
Portanto, eu sugiro que você use um método que só afete a configuração de proxy da distribuição Anaconda, para não causar efeitos colaterais em outros programas que acessam a Internet.
Para isso, edite o arquivo .condarc e inclua uma sessão chamada proxy_servers. O arquivo .condarc pode ser encontrado no diretório HOME do seu usuário. Caso esse arquivo não exista, execute o comando conda config no prompt Anaconda e ele será criado.
Veja a seguir um exemplo de configuração de proxy no arquivo .condarc:
proxy_servers:
http: http://usuario:senha@proxy-internet:8080
https: https://usuario:senha@proxy-internet:8080
# Formato: <protocolo>://<usuario>:<senha>@<servidor proxy>:<porta>Code language: YAML (yaml)/, % ou @), você precisará codificar esses caracteres no formato %XX. Veja esse artigo da Wikipedia para referência.
Se você não informar os valores de usuário e senha, esses valores serão solicitados no prompt de comando no momento em que você rodar o conda.
Você pode verificar todas as configurações do conda digitando o comando abaixo no prompt Anaconda:
conda info --all
Teste o Jupyter Lab
Abra o Anaconda Prompt e digite jupyter lab.
O terminal irá mostrar o endereço no qual o Jupyter Lab pode ser acessado e abrirá o seu navegador padrão nessa página automaticamente.
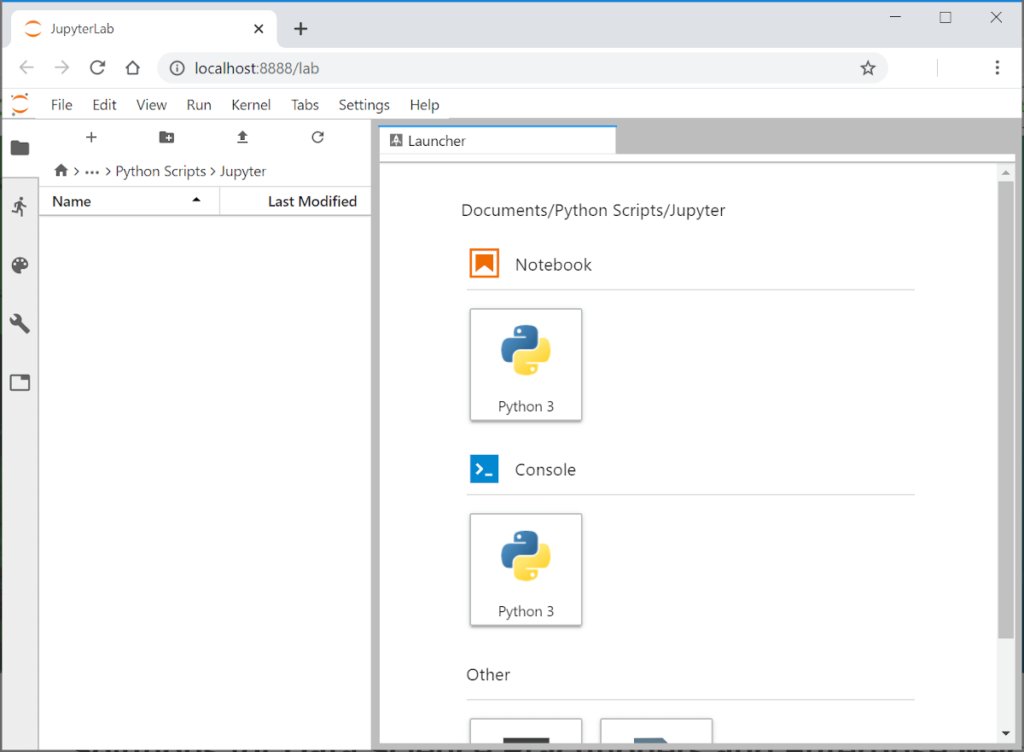
Caso queira usar outro navegador para acessar a interface do Jupyter Lab, copie o URL da janela do Anaconda prompt e cole na barra de endereço do navegador.
Como você viu na imagem acima, a interface padrão do Jupyter é toda em inglês. A distribuição Anaconda vem com traduções para francês e chinês, o que não ajuda muito quem fala português…
Mas não se preocupe com isso. Se você quiser ter os comandos e atalhos do Jupyter Lab sempre à mão, baixe o Guia de Consulta Rápida que eu criei para facilitar o seu aprendizado e logo você vai estar fluente no uso do Jupyter Lab.
Mantenha o Jupyter atualizado
A atualização do Jupyter Lab é muito simples.
Abra o Anaconda Prompt e escolha se quer atualizar toda a distribuição Anaconda ou só o Jupyter Lab.
Para atualizar toda a distribuição Anaconda, use o comando conda update conda.
Esse comando atualiza a distribuição Anaconda para a versão mais recente e estável, com os componentes testados em conjunto, ainda que não sejam as últimas versões de cada um. Essa é a opção mais recomendada.
Por outro lado, o comando conda update –all atualiza todos os componentes da distribuição Anaconda para as últimas versões, independentemente da compatibilidade entre eles.
É claro que isso pode causar conflitos entre as bibliotecas. Esse comando pode até falhar se o conflito já aparecer durante a atualização. Portanto, não recomendo que você use esse método.
Caso queira atualizar somente o Jupyter Lab, use o comando conda update jupyter.
Esse comando também irá atualizar as bibliotecas usadas pelo Jupyter Lab para as versões corretas.
E então? Achou fácil instalar o Jupyter Lab e o Python usando a distribuição Anaconda?
Não esqueça de comentar aqui embaixo com foi a sua experiência!Agora que você terminou a instalação, vamos começar a programar em Python? Baixe o Guia de Consulta Rápida e comece agora mesmo!
